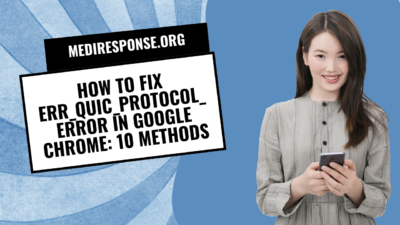DNS_PROBE_FINISHED_NXDOMAIN: What It Is and 20 Ways to Fix It
Introduction
If you’ve ever encountered the “DNS_PROBE_FINISHED_NXDOMAIN” error while browsing the web, you know how frustrating it can be. This error typically means that your browser is unable to find the website you are trying to access due to a DNS resolution issue. But don’t worry, we’ve got you covered. In this guide, we will explain what DNS_PROBE_FINISHED_NXDOMAIN is, why it happens, and provide 20 ways to fix it on different platforms like Windows, Mac, Android, and WordPress.
What Is DNS_PROBE_FINISHED_NXDOMAIN?
DNS_PROBE_FINISHED_NXDOMAIN occurs when the Domain Name System (DNS) fails to resolve a domain name into an IP address. NXDOMAIN stands for “Non-Existent Domain,” meaning the website address you entered doesn’t exist or cannot be found due to DNS issues.
Common Causes of DNS_PROBE_FINISHED_NXDOMAIN
- Incorrect domain name entry
- Problems with the DNS server
- Network configuration issues
- Outdated or corrupt DNS cache
- Antivirus or firewall interference
- Issues with your ISP (Internet Service Provider)
- Misconfigured DNS settings in your device or router
- Expired domain name
- Issues with website hosting provider
How to Fix DNS_PROBE_FINISHED_NXDOMAIN Error: 20 Methods
1. Check Your Domain Name
Make sure you’ve entered the correct URL. Typos in the domain name can trigger this error. If you are copying and pasting a URL, ensure there are no extra spaces.
2. Restart Your Router
Power cycle your router by turning it off, waiting for 30 seconds, and turning it back on. This helps refresh the network connection.
3. Clear Your Browser Cache
On Chrome:
- Press Ctrl + Shift + Delete (Windows) or Command + Shift + Delete (Mac).
- Select Cached images and files and clear the data.
On Firefox:
- Go to Settings > Privacy & Security.
- Click Clear Data under Cookies and Site Data.
- Restart the browser.
4. Flush DNS Cache (Windows, Mac)
On Windows:
- Open Command Prompt and type:
ipconfig /flushdnsPress Enter.
On Mac:
- Open Terminal and type:
sudo dscacheutil -flushcache; sudo killall -HUP mDNSResponderPress Enter.
5. Change Your DNS Server
Switch to a public DNS like Google’s DNS (8.8.8.8 and 8.8.4.4) or Cloudflare’s DNS (1.1.1.1). To change DNS settings on Windows:
- Go to Control Panel > Network and Internet > Network and Sharing Center.
- Click on Change adapter settings.
- Right-click your active network and select Properties.
- Select Internet Protocol Version 4 (TCP/IPv4), click Properties.
- Use the following DNS servers:
- Preferred DNS: 8.8.8.8
- Alternate DNS: 8.8.4.4
6. Restart Your Computer
Rebooting your device can resolve temporary network issues.
7. Disable VPN or Proxy
If you’re using a VPN or proxy, disable it and try accessing the website again. Some VPNs interfere with DNS resolution.
8. Reset Network Settings (Windows)
- Open Command Prompt as Administrator.
- Run these commands one by one:
netsh int ip reset netsh winsock reset ipconfig /release ipconfig /renew - Restart your computer.
9. Disable Firewall or Antivirus Temporarily
Your security software might be blocking DNS requests. Try disabling it temporarily and check if the issue is resolved.
10. Reset Chrome Flags (For DNS_PROBE_FINISHED_NXDOMAIN Chrome Issue)
- Open Chrome and go to chrome://flags/.
- Click Reset all to default.
- Restart Chrome.
11. Try a Different Browser
Open the same website on Firefox, Edge, or Safari to check if the issue is browser-specific.
12. Disable Browser Extensions
Some extensions may interfere with DNS settings. Disable all extensions and check if the issue persists.
13. Restart the DNS Client Service (Windows)
- Open Run (
Win + R) and type services.msc. - Find DNS Client service, right-click, and select Restart.
14. Verify Hosts File (Windows)
Check the C:\Windows\System32\drivers\etc\hosts file for incorrect DNS entries.
15. Update Network Drivers
Update your network adapter driver from Device Manager.
16. Check with Your ISP
If the problem persists, your ISP may be facing DNS issues. Contact them for assistance.
17. Reconnect to Your Network (Android)
- Forget your Wi-Fi network.
- Reconnect and check if the issue is resolved.
18. Configure DNS Settings Manually (Android)
- Open Wi-Fi settings.
- Tap Modify network > Advanced settings.
- Set DNS 1 to 8.8.8.8 and DNS 2 to 8.8.4.4.
19. Fix DNS Issues in WordPress
- Ensure your domain is correctly pointed to your hosting provider.
- Check Cloudflare or other CDN settings.
20. Check DNS Settings on GoDaddy
If you’re using GoDaddy, ensure that your domain’s A record and Nameservers are properly configured.
DNS_PROBE_FINISHED_NXDOMAIN Meaning in Hindi
अगर आपको “DNS_PROBE_FINISHED_NXDOMAIN” त्रुटि मिल रही है, इसका मतलब है कि आपका ब्राउज़र वांछित वेबसाइट को खोजने में असमर्थ है क्योंकि DNS (डोमेन नाम प्रणाली) से उचित प्रतिक्रिया नहीं मिल रही है। यह आमतौर पर नेटवर्क सेटिंग्स, डोमेन नाम की समस्याओं या आपके इंटरनेट सेवा प्रदाता (ISP) की DNS समस्याओं के कारण हो सकता है।
Conclusion
DNS_PROBE_FINISHED_NXDOMAIN is a common error, but it can be fixed with simple troubleshooting steps. Whether you are using Windows, Mac, Chrome, WordPress, Android, or GoDaddy, applying these 20 methods should help you resolve the issue and get back online quickly.
FAQs
1. Why do I keep getting DNS_PROBE_FINISHED_NXDOMAIN? It usually happens due to incorrect domain entries, DNS cache issues, or ISP-related DNS problems.
2. How do I fix DNS_PROBE_FINISHED_NXDOMAIN in Chrome? Try clearing the browser cache, flushing the DNS cache, resetting Chrome flags, or changing the DNS server.
3. Can DNS_PROBE_FINISHED_NXDOMAIN be fixed permanently? Yes, by setting a reliable DNS server, keeping your system updated, and ensuring proper domain configurations, you can prevent this error from occurring frequently.
If you found this guide helpful, share it with others who might be struggling with the same issue!