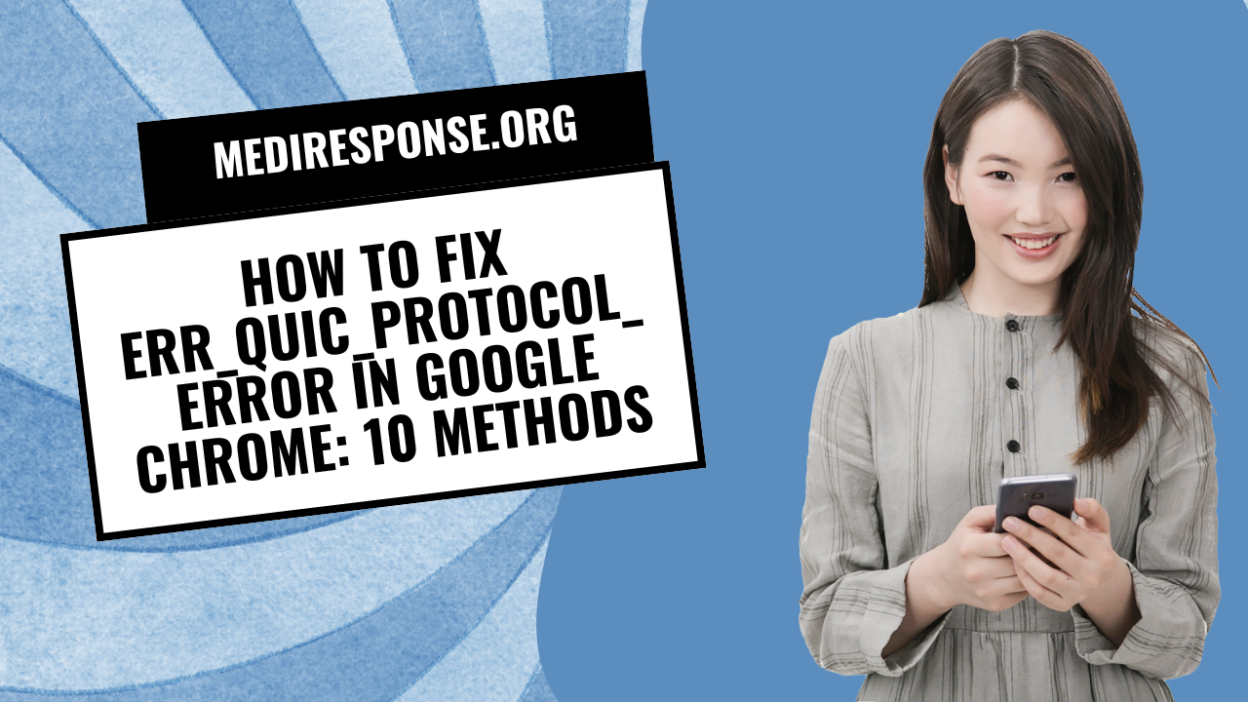How to Fix ERR_QUIC_PROTOCOL_ERROR in Google Chrome: Best Methods
The ERR_QUIC_PROTOCOL_ERROR is a common issue in Google Chrome and Microsoft Edge, often preventing users from accessing websites. It typically occurs due to problems with Google’s QUIC (Quick UDP Internet Connections) protocol, which enhances speed but can sometimes cause conflicts.
In this guide, we’ll discuss 10 methods to resolve the ERR_QUIC_PROTOCOL_ERROR in Chrome and Edge.
What Causes ERR_QUIC_PROTOCOL_ERROR?
The ERR_QUIC_PROTOCOL_ERROR can occur due to:
✔️ QUIC protocol conflicts with firewalls or security extensions.
✔️ Network connection issues preventing proper communication.
✔️ Browser settings interfering with QUIC-based connections.
✔️ Corrupt cache and cookies affecting website loading.
✔️ Chrome flags settings disrupting normal browsing.
Now, let’s dive into the 10 best fixes for this issue.
How to Fix ERR_QUIC_PROTOCOL_ERROR in Google Chrome
1. Disable QUIC Protocol in Chrome
If you’re wondering, “How do I disable QUIC protocol in Chrome?”, follow these steps:
1️⃣ Open Google Chrome and type chrome://flags/ in the address bar.
2️⃣ Search for Experimental QUIC Protocol in the search box.
3️⃣ Set it to Disabled from the dropdown menu.
4️⃣ Restart Chrome and check if the error is resolved.
This method stops Chrome from using QUIC, preventing potential conflicts.
2. Clear Browser Cache and Cookies
Corrupted cache and cookies can interfere with website loading.
🛠️ Steps to Clear Cache and Cookies:
1️⃣ Open Chrome Settings (chrome://settings/clearBrowserData).
2️⃣ Choose Cookies and other site data and Cached images and files.
3️⃣ Click Clear Data and restart Chrome.
3. Disable Extensions Causing Conflicts
Some Chrome extensions, especially ad blockers and security plugins, can interfere with QUIC.
🔍 How to Disable Extensions:
1️⃣ Type chrome://extensions/ in the address bar.
2️⃣ Disable extensions one by one, especially security-related ones.
3️⃣ Restart Chrome and check if the error persists.
4. Check Your Internet Connection
A poor or unstable internet connection might also cause ERR_QUIC_PROTOCOL_ERROR.
✔️ Restart your Wi-Fi router or try switching to another network.
✔️ Run Windows Troubleshooter (Settings > Network & Internet > Troubleshoot).
5. Reset Google Chrome Settings
If the issue persists, resetting Chrome to default settings might help.
🔄 Steps to Reset Chrome:
1️⃣ Open Chrome and go to Settings (chrome://settings/).
2️⃣ Scroll down and click Reset settings.
3️⃣ Confirm by clicking Restore settings to their original defaults.
This will reset Chrome without affecting your bookmarks and saved passwords.
6. Disable VPN or Proxy
If you’re using a VPN or proxy, it may interfere with QUIC.
🔹 Disable VPN: Turn off the VPN and check if the website loads.
🔹 Disable Proxy:
1️⃣ Open Windows Settings > Network & Internet > Proxy.
2️⃣ Turn off Use a proxy server.
7. Update Google Chrome
An outdated browser can cause compatibility issues.
🔄 How to Update Chrome:
1️⃣ Open Chrome and go to chrome://settings/help.
2️⃣ If an update is available, install it.
3️⃣ Restart Chrome.
8. Flush DNS Cache
If DNS settings are corrupt, it can block website access.
🛠️ Flush DNS Using Command Prompt:
1️⃣ Open Command Prompt (Win + R > type cmd > Enter).
2️⃣ Type:
shCopy codeipconfig /flushdns
3️⃣ Press Enter, then restart Chrome.
9. Temporarily Disable Firewall and Antivirus
Sometimes, firewall and antivirus programs block QUIC connections.
🔹 Disable the Windows Defender Firewall:
1️⃣ Open Control Panel > System & Security > Windows Defender Firewall.
2️⃣ Click Turn Windows Defender Firewall on or off.
3️⃣ Select Turn off (temporary).
📌 Ensure to re-enable it after testing.
10. Try a Different Browser
If none of the above fixes work, try accessing the website on a different browser like:
✔️ Mozilla Firefox
✔️ Brave Browser
✔️ Microsoft Edge
If the website works on another browser, Chrome-specific settings may be causing the issue.
How to Fix ERR_QUIC_PROTOCOL_ERROR in Edge?
If you’re facing ERR_QUIC_PROTOCOL_ERROR in Edge, follow similar steps:
🔹 Disable QUIC Protocol in Edge:
1️⃣ Open Edge and type edge://flags/ in the address bar.
2️⃣ Search for QUIC Protocol and disable it.
3️⃣ Restart Edge.
🔹 Clear Edge Cache and Cookies:
1️⃣ Open edge://settings/clearBrowsingData.
2️⃣ Select Cookies and Cache, then clear data.
🔹 Disable Extensions, Update Edge, and Check Internet Connection like in Chrome.
Conclusion
The ERR_QUIC_PROTOCOL_ERROR can be frustrating, but the fixes above should resolve it. The best method is to disable QUIC, clear cache, and check for conflicting extensions.
If you’re wondering:
❓ How to fix error ERR_QUIC_PROTOCOL_ERROR? – Follow the 10 fixes listed.
❓ How do I disable QUIC protocol in Chrome? – Use chrome://flags/ and disable it.
❓ How do I fix a website that can’t be reached? – Clear cache, update Chrome, and flush DNS.
❓ How to fix ERR_QUIC_PROTOCOL_ERROR in Edge? – Disable QUIC in edge://flags/ and reset settings.
Let us know which method worked for you in the comments! 🚀